Tin tức
Bộ lọc PowerStoreCLI là gì?
PowerStoreCLI Filtering là gì? Với khối lượng lớn các tính năng được tung ra với mỗi bản phát hành Dell EMC PowerStore, đây có thể là một câu hỏi phổ biến trong số các tính năng nhỏ khác đôi khi bị bỏ qua. Đó là lý do tại sao tôi ở đây để khoe một số mẹo hữu ích về PowerStoreCLI và chỉ ra lý do tại sao bạn có thể muốn sử dụng tính năng lọc đã được cập nhật trong PowerStoreOS 2.0.
PowerStoreCLI, còn được gọi là pstcli , là một ứng dụng giao diện dòng lệnh nhẹ được cài đặt trên máy khách của bạn cho phép bạn quản lý, cung cấp và sửa đổi cụm PowerStore của mình.
Để bắt đầu, hãy xem Dell EMC PowerStore CLI Reference Guide và Dell EMC PowerStore REST API Reference Guide trên https://www.dell.com/powerstoredocs để xem nhiều loại lệnh CLI và REST API có sẵn. Bạn cũng có thể tải xuống pstcli client từ trang Hỗ trợ sản phẩm của Dell .
Bây giờ khi nói đến việc lấy thông tin về hệ thống thông qua pstcli , chúng ta thường sử dụng lệnh hành động ” show ” để hiển thị thông tin cần thiết. Đây có thể là danh sách các ổ đĩa, bản sao, máy chủ, cảnh báo hoặc bất cứ thứ gì bạn có. Điểm mấu chốt là bạn sẽ sử dụng lệnh show khá nhiều và đôi khi đầu ra có thể hơi cồng kềnh để sàng lọc nếu bạn không biết mình đang tìm kiếm cái gì.
Đây là nơi mà bộ lọc phát huy tác dụng bằng cách sử dụng công tắc “- query ”. Khi chúng ta sử dụng các khả năng truy vấn, bạn có thể tinh chỉnh đầu ra của mình để tập trung chính xác hơn vào những gì bạn đang tìm kiếm. Truy vấn hỗ trợ nhiều điều kiện ( và , hoặc , không ) và các toán tử như == , < , > , != , như , và chứa , để đặt tên cho một số. Nếu bạn quen thuộc với SQL, cú pháp điều kiện và toán tử rất giống với cách bạn gõ các câu lệnh SQL. Nhưng giống như với tất cả các lệnh pstcli , bạn luôn có thể đặt “- help” vào cuối lệnh nếu bạn không nhớ cú pháp
Lọc lệnh pstcli của bạn kết hợp với các tập lệnh tùy chỉnh có thể là một công cụ tự động hóa khá mạnh mẽ, cho phép bạn lọc đầu ra trực tiếp từ nguồn, thay vì đặt toàn bộ logic lọc của bạn ở phía máy khách. Có rất nhiều cách để tự động hóa thông qua tập lệnh mà tôi sẽ lưu lại để thảo luận sau. Tôi sẽ chủ yếu tập trung vào các khía cạnh lọc dòng lệnh từ phía PowerStore. Hãy cùng xem một ví dụ về cách bạn có thể lọc đầu ra của cảnh báo bằng pstcli .
Tôi sẽ sử dụng các lệnh trong một phiên để giảm sự lộn xộn của ảnh chụp màn hình, do đó bạn không thấy tất cả thông tin đăng nhập. Bạn không cần phải sử dụng phiên để sử dụng bộ lọc pstcli , nhưng đây là một cách gọn gàng để làm quen với pstcli , mà không cần phải xem tất cả thông tin đăng nhập và mật khẩu trên mọi lệnh. Nếu bạn không biết cách thiết lập phiên pstcli cho PowerStore của mình, tôi khuyên bạn nên xem Dell EMC PowerStore: Hướng dẫn sử dụng CLI .
Lệnh cảnh báo cơ bản là “ alert show ”. Lệnh này sẽ phát ra mọi cảnh báo được lưu trong bộ nhớ đệm trên hệ thống, cả cảnh báo đang hoạt động và đã xóa.
cảnh báo hiển thị
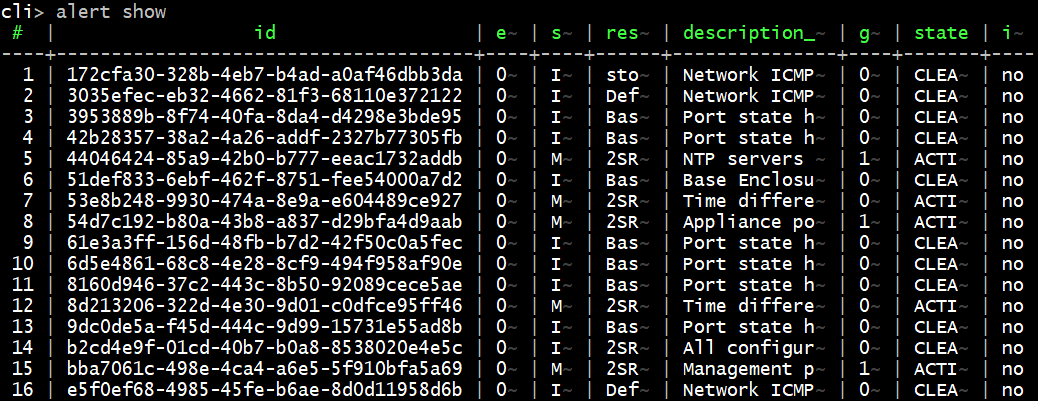
Tôi chỉ liệt kê một vài cảnh báo đầu tiên trong hình này vì đây là một hệ thống lâu đời với hàng trăm cảnh báo đã xóa và chỉ một số ít cảnh báo đang hoạt động. Như bạn có thể thấy, có rất nhiều thông tin trong đầu ra. Theo mặc định, hầu hết các cột đều được viết tắt trừ khi bạn có một thiết bị đầu cuối rất rộng và vì lý do này, đầu ra có thể không cung cấp nhiều thông tin chi tiết về những gì đang xảy ra với hệ thống ngay từ cái nhìn đầu tiên. Kết hợp điều đó với thực tế là bạn có thể phải xem hàng trăm dòng. Đây là nơi mà bộ lọc thực sự có thể làm rõ mọi thứ và cung cấp cho bạn chế độ xem mục tiêu hơn về đầu ra lệnh của mình.
Vậy, hãy áp dụng một số bộ lọc. Có lẽ tôi chỉ muốn xem các cảnh báo đang hoạt động và các cảnh báo có mức độ nghiêm trọng khác với Info.
cảnh báo hiển thị -query ‘trạng thái == HOẠT ĐỘNG && mức độ nghiêm trọng != Thông tin’

Và bây giờ, đầu ra của tôi đã giảm từ hơn 100 dòng xuống chỉ còn hiển thị năm cảnh báo!
Tiến thêm một bước nữa với công tắc -select để lọc ra các cột thừa. Giả sử tập lệnh của tôi chỉ cần ID sự kiện, Mã sự kiện, Dấu thời gian và Mức độ nghiêm trọng.
cảnh báo hiển thị -chọn id,mã_sự_kiện,dấu_thời_gian_nâng,mức_độ_nghiêm_trọng -truy_cập ‘trạng_thái == HOẠT_ĐỘNG && mức_độ_nghiêm_trọng != Thông_tin’

Nhân tiện, nếu bạn thích REST API, bạn có thể áp dụng cùng logic lọc cho các lệnh REST của mình! Sau đây là một lệnh REST mẫu sử dụng curl sẽ trả về cùng đầu ra từ ví dụ trên của chúng tôi:
$curl -k -u admin:<PowerStore_password> -X GET “https://<PowerStore_IP>/api/rest/alert?select=id,event_code,raised_timestamp,severity?severity=neq.Info&state=eq.ACTIVE” -H “chấp nhận: ứng dụng/json”
Vậy là xong, chúng ta đã lọc qua hàng tấn cảnh báo để chỉ thấy năm cảnh báo đang hoạt động mà chúng ta quan tâm và đồng thời chỉ xem thông tin chúng ta cần. Từ đây, như bạn có thể tưởng tượng, khả năng là vô tận!

Bài viết mới cập nhật
Nhà cung cấp đám mây được CloudPools hỗ trợ
Tính năng Dell PowerScale CloudPools của OneFS cho phép phân tầng, ...
Hiểu về các tùy chọn triển khai InsightIQ 5.0.0: Đơn giản so với mở rộng quy mô
Tổng quan InsightIQ 5.0.0 giới thiệu hai tùy chọn triển khai ...
Làm chủ việc giám sát và báo cáo với InsightIQ 5.0.0
Tổng quan Trong bối cảnh phức tạp của quản lý dữ ...
Cảnh báo trong IIQ 5.0.0 – Phần II
Bài đăng trước của tôi đã giới thiệu một trong những ...