Tin tức
Dịch vụ SmartFabric: Tích hợp tĩnh
Dịch vụ SmartFabric (SFS) tự động hóa cấu hình cấu trúc liên kết lá trong trung tâm dữ liệu của bạn và cung cấp giao diện người dùng dựa trên web cho cấu hình SmartFabric. Nếu bạn chưa xây dựng SmartFabric, hãy xem Bắt đầu với Dịch vụ SmartFabric .
Bài viết này nhằm giúp bạn nhanh chóng tích hợp các thiết bị như máy chủ và mảng lưu trữ vào SmartFabric bằng phương pháp tích hợp tĩnh. Phương pháp này được sử dụng nếu NIC trong thiết bị được tích hợp không hỗ trợ LLDP. Nếu NIC của bạn hỗ trợ LLDP, hãy xem Dịch vụ SmartFabric: Tích hợp thiết bị bằng Phương pháp nhập từ Fabric .
Kết nối thiết bị với công tắc lá
Với SFS, hai công tắc lá được sử dụng trong mỗi giá. Mỗi máy chủ hoặc thiết bị lưu trữ trong tủ rack phải có ít nhất một cổng NIC được kết nối với mỗi lá để dự phòng và nâng cao hiệu suất. Các NIC có thể được cấu hình cho LACP hoặc phương pháp nhóm độc lập chuyển đổi.
Đối với ví dụ trong bài viết này, SmartFabric hai lá đã được triển khai bằng cặp công tắc Dell PowerSwitch S5248F-ON. Máy chủ PowerEdge được kết nối với cổng 1/1/11 trên mỗi bộ chuyển mạch và hai cổng NIC 25GbE trên máy chủ được cấu hình cho LACP trong hệ điều hành của máy chủ.
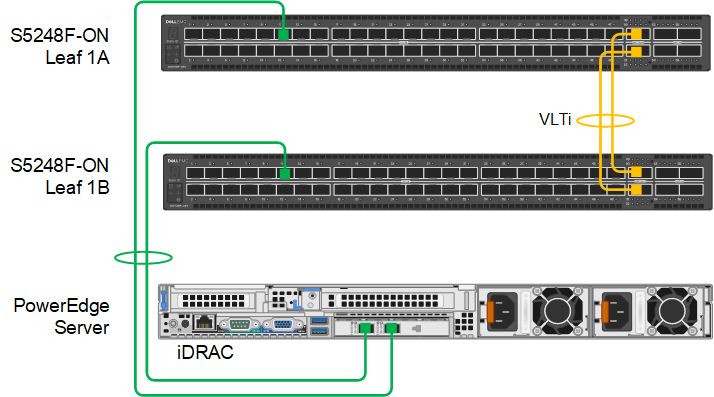 Hình 1 Máy chủ PowerEdge được kết nối với switch lá
Hình 1 Máy chủ PowerEdge được kết nối với switch láDell Technologies khuyên bạn nên kết nối các cổng quản lý thiết bị chuyên dụng, chẳng hạn như iDRAC của máy chủ PowerEdge, với mạng quản lý OOB. Mạng quản lý OOB sử dụng một bộ chuyển mạch riêng và được yêu cầu cho SFS. Xem Bắt đầu với Dịch vụ SmartFabric để biết thêm thông tin về mạng quản lý OOB.
Mạng mặc định SFS
SFS có hai mạng ảo mặc định, được đánh số 4091 và 3939. Mạng ảo 4091 là “Mạng quản lý khách hàng” trong SFS và có sẵn để sử dụng chung. Mạng ảo 3939 là “Mạng điều khiển máy khách” và được sử dụng để khám phá nút VxRail.
Bạn có thể chạy lệnh hiển thị mạng ảo tại CLI của switch lá để xem các mạng và cổng hiện có.
Tạo mạng bổ sung
Khi các thiết bị được tích hợp tĩnh vào SmartFabric, việc gán mạng của chúng sẽ được thực hiện.
Để tạo một hoặc nhiều mạng trước khi tích hợp thiết bị:
- Từ máy trạm có quyền truy cập vào mạng quản lý OOB, hãy sử dụng trình duyệt để kết nối với địa chỉ IP quản lý của bộ chuyển mạch lãnh đạo SmartFabric.
- Đăng nhập với tư cách quản trị viên .
- Trong giao diện người dùng SFS, chọn Mạng > Mạng và mở rộng Mạng mục đích chung .
- Nhấp vào +TẠO.
- Nhập ID mạng, Tên mạng và số Vlan cho mạng. Số Vlan có thể nằm trong phạm vi từ 1 đến 3999, ngoại trừ 3939. Số Vlan cũng được SFS định cấu hình làm số mạng ảo.
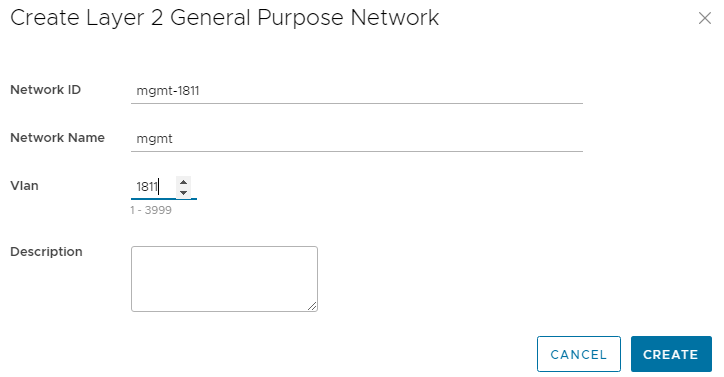 Hình 2 Tạo mạng lớp 2
Hình 2 Tạo mạng lớp 2- Nhấp vào TẠO .
Khi hoàn tất, thông báo Thành công màu xanh lục sẽ hiển thị và mạng ảo mới được tạo sẽ xuất hiện trong danh sách Mạng Mục đích Chung . Hình 3 Mạng ảo 1811 được tạo
Hình 3 Mạng ảo 1811 được tạo
Để tạo thêm mạng nếu cần, hãy lặp lại các bước trên.
Thiết bị trên tàu
Nếu sử dụng tích hợp OMNI vCenter với SFS, bạn sẽ cần địa chỉ MAC của mỗi NIC máy chủ ESXi được kết nối với các switch lá. Tích hợp OMNI vCenter là tính năng trong đó các máy chủ ESXi được kết nối với SmartFabric sẽ tự động được thêm vào đúng mạng khi các nhóm cổng được tạo trong vCenter. Xem Bản phát hành Hướng dẫn sử dụng tích hợp mạng OpenManager 3.1 để biết thêm thông tin. Trên máy chủ PowerEdge, địa chỉ MAC có thể được xác định bằng iDRAC.
Nếu thiết bị bạn đang cài đặt đang chạy hệ điều hành không phải ESXi hoặc bạn sẽ không sử dụng tích hợp OMNI vCenter thì không cần có địa chỉ MAC.
Đảm bảo thiết bị đang được tích hợp được kết nối với công tắc lá SmartFabric và bật nguồn. Trong ví dụ này, máy chủ hiển thị trong Hình 1 được tích hợp vào SmartFabric.
- Trong giao diện người dùng SFS, chọn tab Giao diện máy chủ .
Trang Hồ sơ Giao diện Máy chủ hiển thị. Hình 4 Trang Profile giao diện máy chủ
Hình 4 Trang Profile giao diện máy chủ - Trong Cấu hình giao diện máy chủ , nhấp vào +TẠO .
Trang Tạo hồ sơ giao diện máy chủ hiển thị. Hình 5 Tạo trang Profile giao diện máy chủ
Hình 5 Tạo trang Profile giao diện máy chủ - Nhập ID giao diện máy chủ .
ID này có thể là một chuỗi mà bạn tạo, chẳng hạn như “Server1-NIC1” hoặc địa chỉ MAC của NIC được kết nối. Nếu địa chỉ MAC được sử dụng, hãy nhập nó không có dấu hai chấm hoặc dấu gạch ngang, như trong Hình 6 . Địa chỉ MAC là bắt buộc nếu bạn đang sử dụng tích hợp OMNI vCenter. - Chọn Cấu hình máy chủ mới .
- Bên cạnh ID hồ sơ máy chủ , nhập tên hồ sơ, chẳng hạn như lacp-profile.
- Bên cạnh Server Profile Bonding Type , LACP được chọn cho ví dụ này.
- Bên cạnh Untagged Network , chọn mạng được tạo trước đó là 1811 .
Bạn cũng có thể chọn một hoặc nhiều mạng từ Mạng được gắn thẻ nếu cần. Điều này không được thực hiện trong ví dụ này. - Bên cạnh Tùy chọn tích hợp tĩnh , chọn Có .
- Bên cạnh NIC Bonding , chọn Enable vì LACP được sử dụng trong ví dụ này.
- Chọn Nút lá và Giao diện mà NIC được kết nối.
- Để Giao thức định tuyến được đặt thành Không có .
Trang giao diện đầu tiên hiện ra như hình: Hình 6 Cài đặt cấu hình máy chủ cho giao diện đầu tiên
Hình 6 Cài đặt cấu hình máy chủ cho giao diện đầu tiên
- Nhấp vào TẠO . Trang
Hồ sơ Giao diện Máy chủ liệt kê giao diện. Hình 7 Giao diện đầu tiên được tích hợp
Hình 7 Giao diện đầu tiên được tích hợp
Vì ví dụ này sử dụng LACP nên port-channel1 được SFS tự động thêm vào tên giao diện. (Trong SFS, các kênh cổng được đánh số tự động và bắt đầu bằng 1.) Nếu trang Hồ sơ giao diện máy chủ vẫn hiển thị tên giao diện là ethernet1/1/ port-number , hãy đợi vài giây để kênh cổng xuất hiện. Đồng thời đảm bảo rằng LACP cũng đã được cấu hình trên máy chủ. Nhấp vào  biểu tượng để làm mới khi cần thiết.
biểu tượng để làm mới khi cần thiết.
Giao diện thứ hai được tích hợp như sau:
- Trong Cấu hình giao diện máy chủ , nhấp vào +TẠO . Trang Tạo hồ sơ giao diện máy chủ hiển thị.
- Nhập ID giao diện máy chủ .
- Chọn Cấu hình máy chủ hiện có .
- Bên cạnh ID hồ sơ máy chủ , chọn hồ sơ hiện có từ danh sách thả xuống (trong ví dụ này là lacp-profile ).
- Bên cạnh Untagged Network , chọn mạng đã tạo trước đó: 1811 .
- Bên cạnh Tùy chọn tích hợp tĩnh , chọn Có .
- Bên cạnh NIC Bonding , chọn Enable vì LACP được sử dụng trong ví dụ này.
- Chọn Nút lá và Giao diện mà NIC được kết nối.
- Để Giao thức định tuyến được đặt thành Không có .
Trang giao diện thứ 2 hiện ra như hình:
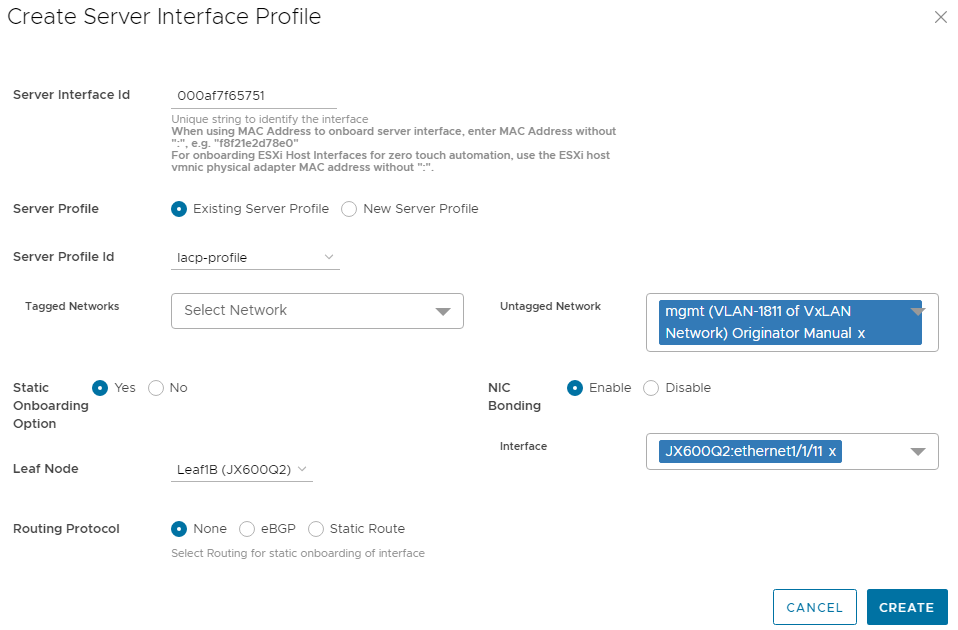 Hình 8 Cài đặt cấu hình máy chủ cho giao diện thứ hai
Hình 8 Cài đặt cấu hình máy chủ cho giao diện thứ hai- Nhấp vào TẠO.
Khi hoàn tất, trang Cấu hình Giao diện Máy chủ sẽ liệt kê cả hai giao diện. Nhấp vào  biểu tượng để làm mới trang nếu cần.
biểu tượng để làm mới trang nếu cần.
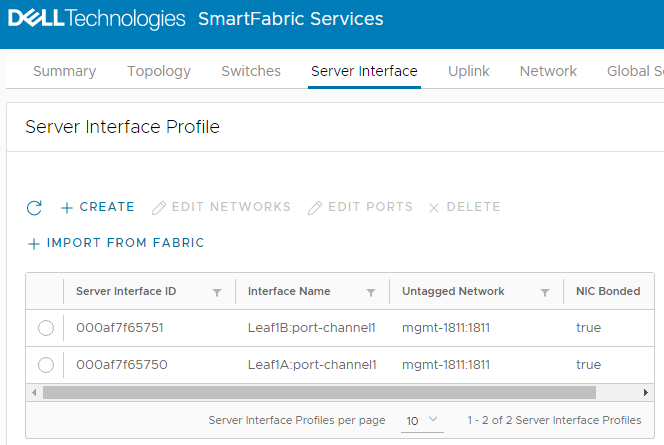 Hình 9 Các giao diện tích hợp
Hình 9 Các giao diện tích hợpMáy chủ hiện đã được tích hợp vào SmartFabric.

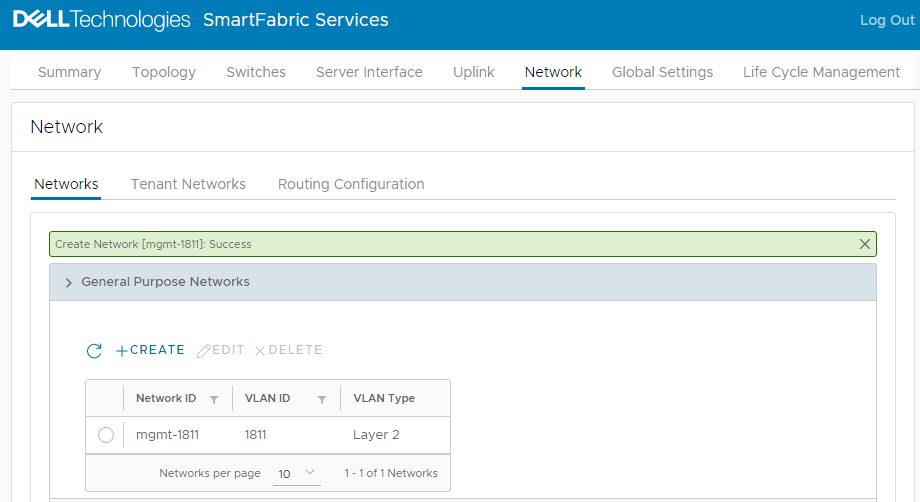
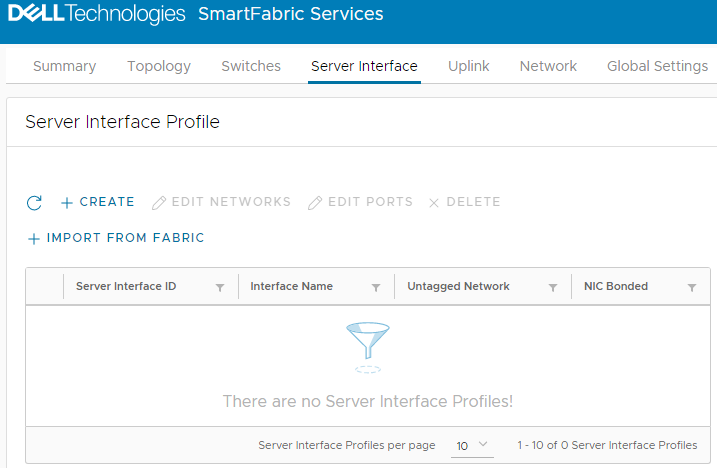
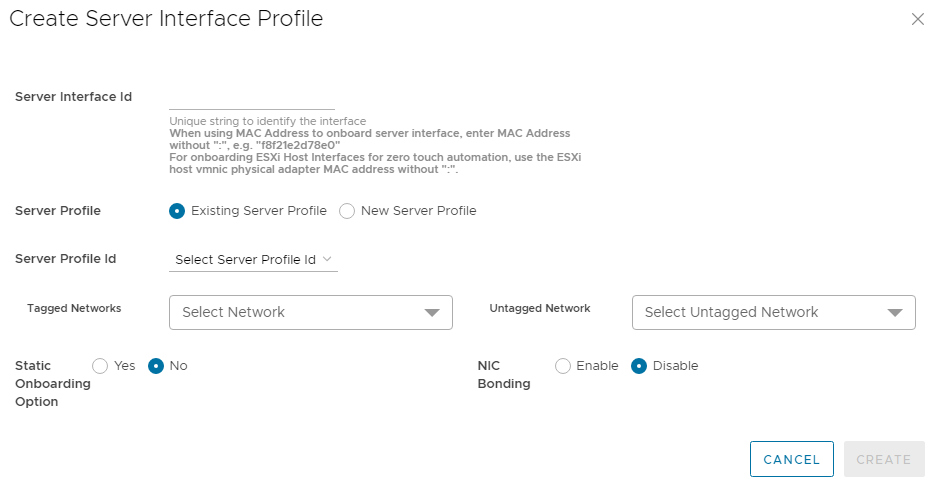
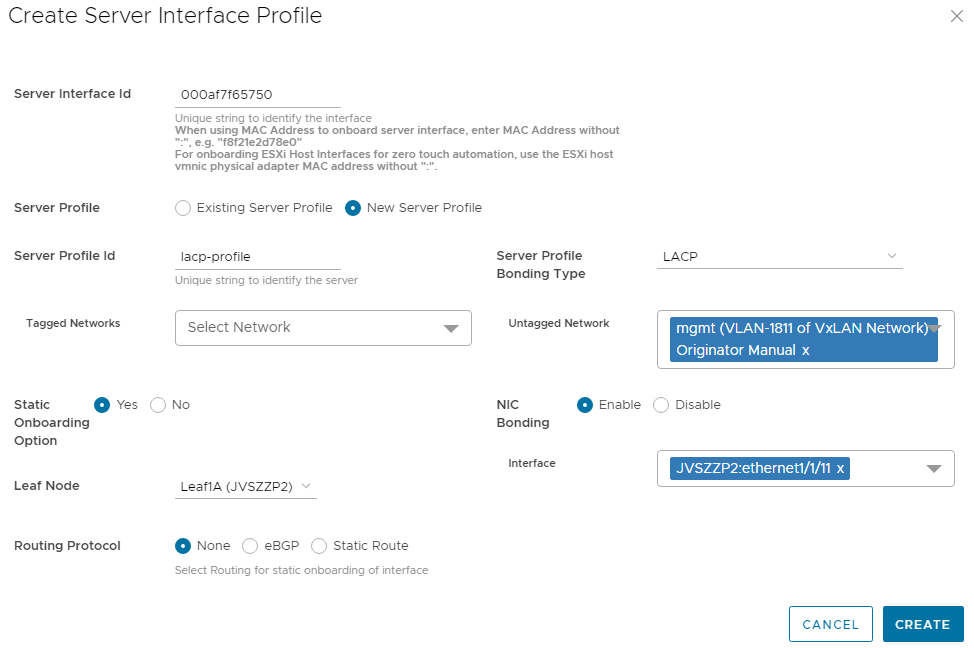
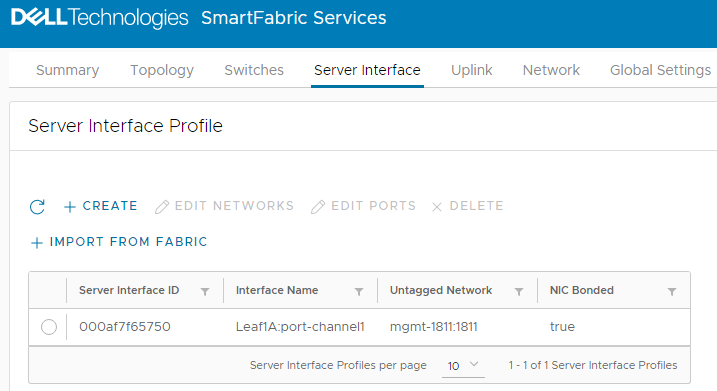
Bài viết mới cập nhật
Tăng tốc khối lượng công việc của Hệ thống tệp mạng (NFS) của bạn với RDMA
Giao thức NFS hiện nay được sử dụng rộng rãi trong ...
Mẹo nhanh về dữ liệu phi cấu trúc – OneFS Protection Overhead
Gần đây đã có một số câu hỏi từ lĩnh vực ...
Giới thiệu Dell PowerScale OneFS dành cho Quản trị viên NetApp
Để các doanh nghiệp khai thác được lợi thế của công ...
Cơ sở hạ tầng CNTT: Mua hay đăng ký?
Nghiên cứu theo số liệu của IDC về giải pháp đăng ...