Tin tức
Nền tảng Dell Technologies PowerEdge MX: Quá trình cập nhật chương trình cơ sở MX IOM
Nếu bạn đang đọc blog này, rất có thể bạn quan tâm đến cách cập nhật chương trình cơ sở trên các mô-đun I/O MX của Dell Networking (IOM). Blog này sẽ thực hiện tất cả các bước cần thiết để cập nhật cả ứng dụng Dell OME-Modular và IOM mạng cho tất cả các loại triển khai.
Bắt đầu với OME-M 2.00.00, thứ tự mới được đề xuất để cập nhật khung MX và tất cả các thành phần của nó đã được ghi lại trong Phụ lục B của Dell OpenManager Enterprise – Phiên bản mô-đun Phiên bản 2.00.00 dành cho Hướng dẫn sử dụng Khung gầm PowerEdge MX7000 . Quy trình mới, được gọi là thứ tự cập nhật theo giai đoạn, được hỗ trợ để nâng cấp từ OME-M 1.40.xx lên OME-M 2.00.00 trở lên.
Lưu ý : Nếu cập nhật lên phiên bản trước OME-M 2.00.00 hoặc cập nhật từ phiên bản trước OME-M 1.40.00, hãy sử dụng quy trình cập nhật được ghi lại trong phần có tiêu đề Cập nhật chương trình cơ sở cho giải pháp PowerEdge MX trong Dell OpenManager Enterprise thích hợp – Hướng dẫn sử dụng khung gầm PowerEdge MX7000 phiên bản mô-đun .
Blog này sẽ tuân theo quy trình đặt hàng cập nhật theo từng giai đoạn. Sau khi cập nhật IOM mạng, vui lòng tham khảo Hướng dẫn sử dụng khung gầm MX7000 được liên kết ở trên để biết hướng dẫn cập nhật máy chủ.
Hình ảnh sau đây hiển thị thứ tự cập nhật cho tất cả các loại triển khai. Trong các phần bên dưới, hướng dẫn sẽ cung cấp thêm thông tin khi cập nhật đa khung hoặc sử dụng các chế độ vận hành IOM khác nhau.
Lưu ý : Thứ tự cập nhật cho các phiên bản trước OME-M 2.00.00 khuyến nghị thứ tự máy chủ, tiếp theo là OME-M và sau đó là IOM mạng. Mặc dù thứ tự có khác nhau nhưng các bước cập nhật OME-M và IOM mạng vẫn giống nhau.
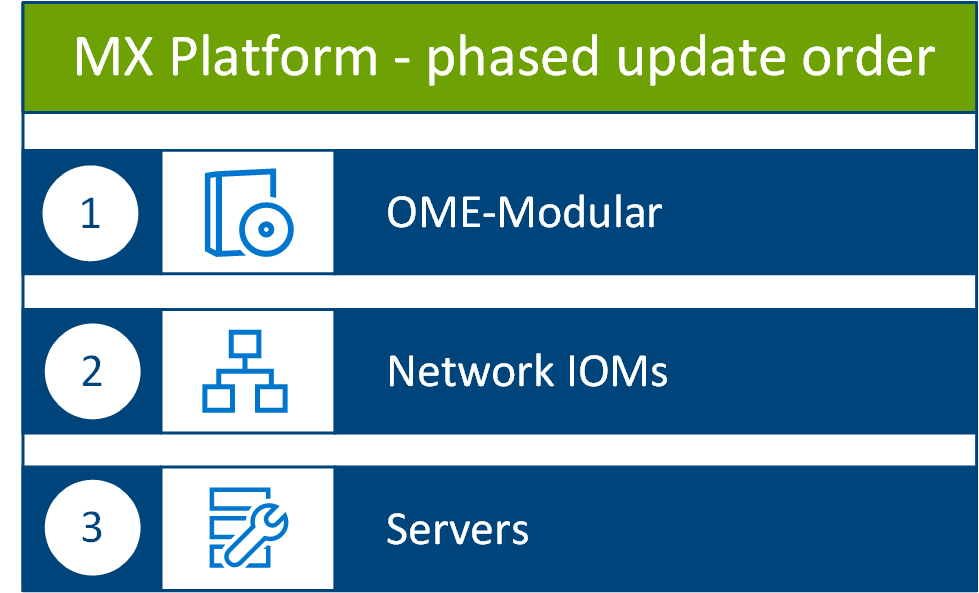 Thứ tự cập nhật theo giai đoạn của Nền tảng MX
Thứ tự cập nhật theo giai đoạn của Nền tảng MX
Cơ sở giải pháp MX7000
Tất cả các thành phần và thiết bị trong khung MX đều được kiểm tra dưới dạng ngăn xếp giải pháp hoặc cơ sở chương trình cơ sở đã được xác thực. Mỗi bản phát hành phần mềm OME-Modular đều bao gồm một bản cập nhật cho cơ sở chương trình cơ sở. Hướng dẫn sử dụng khung gầm MX7000 sẽ chứa đường cơ sở hiện tại cho bản phát hành đó và đường cơ sở cho OME-M trước đây. Thông tin chi tiết được liệt kê trong bảng trong phần Cập nhật chương trình cơ sở cho PowerEdge MX .
Thông tin cơ bản về phần sụn cũng có thể được xem tại Ma trận tương tác & hỗ trợ mạng .
Vị trí và danh mục phần sụn
Vị trí phần sụn
Gói cập nhật Dell (DUP): https://www.dell.com/support
DUP OME-M: https://www.dell.com/support/home/en-us/product-support/product/Poweredge-mx7000/drivers
IOM DUP:
- https://www.dell.com/support/home/en-us/product-support/product/networking-mx9116n/drivers
- https://www.dell.com/support/home/en-us/product-support/product/networking-mx5108n/drivers
Danh mục
Danh mục là danh sách chương trình cơ sở có sẵn cho các thành phần và thiết bị được cài đặt trên khung máy. Có ba loại danh mục chính:
- Cơ sở giải pháp chương trình cơ sở đã được xác thực trên Dell.com
- Phiên bản linh kiện mới nhất trên Dell.com
- Đường dẫn mạng (Danh mục tùy chỉnh từ Dell Repository Manger)
Phương pháp danh mục phổ biến nhất là đường cơ sở của giải pháp chương trình cơ sở đã được xác thực trên Dell.com và sẽ đảm bảo bạn tuân theo đường cơ sở. Các danh mục dựa trên đường cơ sở sẽ có sẵn khoảng 30 ngày sau khi phát hành phiên bản OME-M mới. Blog này tập trung vào cơ sở giải pháp phần sụn đã được xác thực.
Có thể thêm danh mục vào OME-M thông qua phần Cấu hình > Tuân thủ chương trình cơ sở của GUI OME-M.
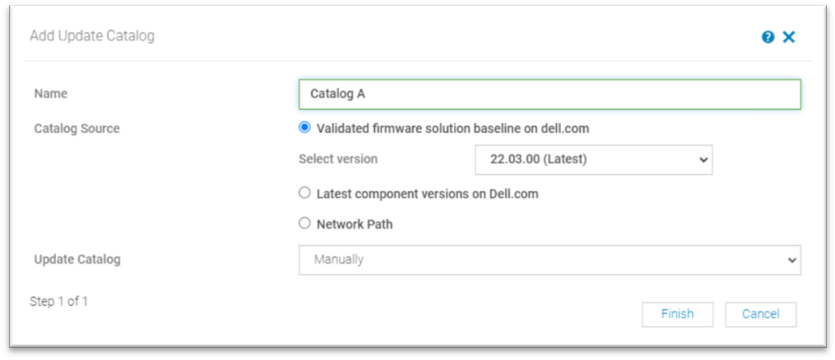
Sau khi danh mục được thiết lập, nó có thể được sử dụng để thiết lập đường cơ sở Tuân thủ phần sụn nhằm kiểm tra việc tuân thủ danh mục đó. Sau khi hoàn tất quá trình kiểm tra tuân thủ, báo cáo tuân thủ có thể được sử dụng để hiển thị các thành phần không khớp với danh mục. Từ báo cáo tuân thủ, bạn có thể chọn các thành phần để cập nhật thông qua nút Tuân thủ . Điều này đặc biệt hữu ích cho các thành phần máy chủ.
Đối với các bản cập nhật khung máy với OME-Modular và IOM, quy trình được mô tả trong blog này sẽ bắt đầu từ chế độ xem Thiết bị trong OME-M.
Quá trình cập nhật mô-đun OME
OME-M nằm trong mô-đun quản lý. Việc cập nhật khung máy lên OME-M mới nhất sẽ cập nhật tất cả các thành phần trong mô-đun quản lý.
Khi cập nhật triển khai khung đơn, hãy truy cập GUI OME-M bằng địa chỉ IP quản lý khung.
Khi cập nhật triển khai nhiều khung, hãy truy cập GUI OME-M của khung chính. Nếu bạn chọn tất cả các mô-đun quản lý trong nhóm MCM, OME-M sẽ cập nhật chúng theo thứ tự bắt buộc.
Cập nhật khung gầm đơn OME-M
Hãy làm theo các bước bên dưới để cập nhật bản phát hành OME-M mong muốn cho việc triển khai một khung duy nhất.
- Điều hướng đến địa chỉ IP của khung.
- Nhấp vào tab Phần sụn .
 Nhấp vào tab Phần sụn
Nhấp vào tab Phần sụn
- Nhấp vào Cập nhật .
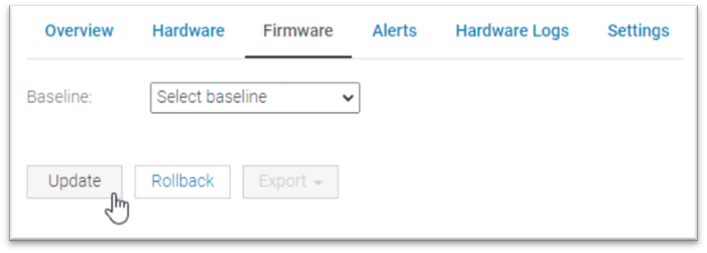 Nhấp vào Cập nhật
Nhấp vào Cập nhật
- Chọn nguồn cập nhật. Nếu bạn đã tải xuống gói DUP từ trang hỗ trợ của Dell, hãy chọn Gói riêng lẻ và chọn tệp từ thư mục cục bộ của bạn. Bạn cũng có thể tải xuống tệp cập nhật trực tiếp từ GUI OME-M bằng cách sử dụng lựa chọn Đường cơ sở .
- Chọn cả hai phiên bản OpenQuản lý doanh nghiệp mô-đun và nhấp vào Tiếp theo .
- Nhấp vào Cập nhật ngay hoặc Lên lịch sau , tùy theo sở thích của bạn.
- Nhấp vào Hoàn tất .
OME-Modular bắt đầu công việc cho quá trình cập nhật. Bạn có thể giám sát công việc trong khu vực Giám sát > Công việc của GUI OME-M. - Chờ cho công việc hoàn thành đầy đủ. GUI OME-M sẽ không thể truy cập được đối với tất cả các phần của quá trình nâng cấp. Kiểm tra xem công việc đã hoàn thành đầy đủ chưa trước khi bắt đầu cập nhật IOM.
Cập nhật OME-M đa khung
Quá trình cập nhật nhiều khung cũng giống như một khung. Sự khác biệt chính là việc chọn tất cả các khung trong nhóm.
- Điều hướng đến địa chỉ IP của khung dẫn đầu.
- Nhấp chuột Thiết bị > Khung máy .
 Nhấp chuột Thiết bị > Khung máy
Nhấp chuột Thiết bị > Khung máy - Chọn tất cả các khung trong nhóm mong muốn cập nhật.
- Nhấp vào Cập nhật .
- Chọn nguồn cập nhật. Nếu bạn đã tải xuống gói DUP từ trang hỗ trợ của Dell, hãy chọn Gói riêng lẻ và chọn tệp từ thư mục cục bộ của bạn. Bạn cũng có thể tải xuống tệp cập nhật trực tiếp từ GUI OME-M bằng cách sử dụng lựa chọn Đường cơ sở .
- Chọn tất cả các phiên bản của OpenQuản lý doanh nghiệp mô-đun và nhấp vào Tiếp theo .
- Nhấp vào Cập nhật ngay hoặc Lên lịch sau , tùy theo sở thích của bạn.
- Nhấp vào Hoàn tất .
OME-Modular bắt đầu công việc cho quá trình cập nhật. Bạn có thể giám sát công việc trong khu vực Giám sát > Công việc của GUI OME-M. - Chờ cho công việc hoàn thành đầy đủ. GUI OME-M sẽ không thể truy cập được đối với tất cả các phần của quá trình nâng cấp. Kiểm tra xem công việc đã hoàn thành đầy đủ chưa trước khi bắt đầu cập nhật IOM.
Quá trình cập nhật mạng IOM
Sau khi quá trình cập nhật khung máy hoàn tất, IOM đã sẵn sàng cho quá trình cập nhật. Các phần sau đây sẽ hiển thị quá trình cập nhật bằng GUI OME-M và gói chương trình cơ sở DUP.
Cập nhật chế độ SmartFabric
SmartFabric và OME-Modular kiểm soát quá trình cập nhật của cặp IOM ở chế độ SmartFabric khi triển khai MX. Cập nhật IOM trên vải sẽ bắt đầu quá trình cập nhật cho tất cả các IOM trong vải. OME-M sẽ điều phối quá trình cập nhật để đảm bảo tính liên tục của kết cấu, cập nhật từng IOM một lần.
- Điều hướng đến địa chỉ IP của khung dẫn đầu.
- Nhấp vào Thiết bị > Mô-đun I/O .
- Từ danh sách các IOM có sẵn, chọn một IOM duy nhất trong loại vải mong muốn bằng cách sử dụng hộp chọn ở bên trái danh sách. Đảm bảo lựa chọn là kiểu MX9116n hoặc MX5108n. Sử dụng hộp lựa chọn ở phía bên trái của danh sách.
- Nhấp vào Cập nhật ngay phía trên danh sách.
 Chọn một IOM duy nhất và nhấp vào Cập nhật
Chọn một IOM duy nhất và nhấp vào Cập nhật - Chọn nguồn cập nhật. Nếu bạn đã tải xuống gói DUP từ trang hỗ trợ của Dell, hãy chọn Gói riêng lẻ và chọn tệp từ thư mục cục bộ của bạn. Bạn cũng có thể tải xuống tệp cập nhật trực tiếp từ GUI OME-M bằng cách sử dụng lựa chọn Đường cơ sở .
- Chọn lại thiết bị IOM và nhấn Next hoặc Finish .
Lưu ý: Không có máy chủ nào được đưa vào bản cập nhật này. Bỏ qua các cảnh báo cho các tùy chọn máy chủ.
Từ thời điểm này, SmartFabric và OME-M phối hợp nâng cấp tất cả IOM trong SmartFabric. Tất cả IOM sẽ được hiển thị trong một công việc duy nhất. Để theo dõi quá trình nâng cấp IOM, hãy điều hướng đến Giám sát > Công việc , chọn công việc mong muốn và nhấp vào Xem chi tiết .
Công việc chưa hoàn thành đầy đủ cho đến khi thông báo công việc hiển thị đã hoàn thành và dấu kiểm trạng thái màu xanh lục được hiển thị. Quá trình cập nhật này có thể mất từ 2 giờ trở lên để hoàn thành. Người ta thường thấy lần khởi động lại IOM đầu tiên và sau đó có một khoảng thời gian chờ đợi dài giữa các thông báo trạng thái. SmartFabric đang thực hiện kiểm tra để đảm bảo cơ sở dữ liệu và cấu hình được thiết lập đúng cách trước khi tải lại IOM thứ hai.
Nếu có một loại vải khác có bộ IOM thứ hai trong khung hoặc vải có thể mở rộng, hãy lặp lại các bước trên cho loại vải kia.
Cập nhật chế độ chuyển đổi đầy đủ
IOM hoạt động ở chế độ Full Switch hoạt động và được cấu hình giống như các switch dạng rack truyền thống. Tuy nhiên, nền tảng MX có GUI mô-đun OME để quản lý IOM. Dell Technologies khuyên bạn nên sử dụng IOM-Modular GUI để tải xuống và bắt đầu quá trình cập nhật, như được mô tả trong các bước vận hành SmartFabric ở trên.
Ở chế độ Full Switch, bạn quản lý quá trình cập nhật và đảm bảo kết nối được duy trì trong suốt quá trình cập nhật. Mỗi lần chỉ cập nhật một switch để đảm bảo kết nối được duy trì.
Đối với việc triển khai với các liên kết lưu trữ lên như FCoE hoặc FC, Dell Technologies khuyên bạn nên xác minh đường dẫn hoạt động và duy trì kết nối lưu trữ trong suốt quá trình. Nếu có bất kỳ sự cố nào xảy ra khi di chuyển đường lên bộ nhớ hoạt động trong quá trình cập nhật, hãy liên hệ với bộ phận Hỗ trợ của Dell để được hỗ trợ.
- Điều hướng đến địa chỉ IP của khung dẫn đầu.
- Nhấp vào Thiết bị > Mô-đun I/O .
- Từ danh sách các IOM có sẵn, hãy chọn một IOM duy nhất từ loại vải mong muốn. Đảm bảo lựa chọn là kiểu MX9116n hoặc MX5108n. Sử dụng hộp lựa chọn ở phía bên trái của danh sách.
- Nhấp vào Cập nhật ngay phía trên danh sách.
- Chọn nguồn cập nhật. Nếu bạn đã tải xuống gói DUP từ trang hỗ trợ của Dell, hãy chọn Gói riêng lẻ và chọn tệp từ thư mục cục bộ của bạn. Bạn cũng có thể tải xuống tệp cập nhật trực tiếp từ GUI OME-M bằng cách sử dụng lựa chọn Đường cơ sở .
- Chọn lại thiết bị IOM và nhấn Next hoặc Finish .
- Đợi công việc cập nhật hoàn tất. Để theo dõi quá trình nâng cấp IOM, hãy điều hướng đến Giám sát > Công việc , chọn công việc mong muốn và nhấp vào Xem chi tiết . Công việc chưa hoàn thành đầy đủ cho đến khi thông báo công việc hiển thị đã hoàn thành và dấu kiểm trạng thái màu xanh lục được hiển thị.
- Lặp lại quy trình cập nhật cho IOM thứ hai trong các bước từ 2 đến 7.
Băng hình
Ví dụ về quá trình cập nhật chương trình cơ sở Dell PowerEdge MX7000 Platform:

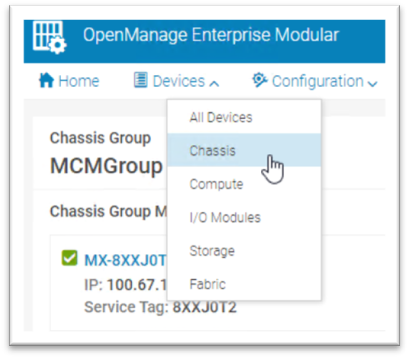
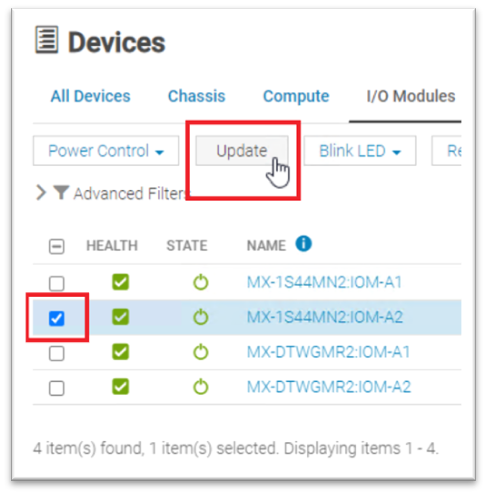

Bài viết mới cập nhật
Tăng tốc khối lượng công việc của Hệ thống tệp mạng (NFS) của bạn với RDMA
Giao thức NFS hiện nay được sử dụng rộng rãi trong ...
Mẹo nhanh về dữ liệu phi cấu trúc – OneFS Protection Overhead
Gần đây đã có một số câu hỏi từ lĩnh vực ...
Giới thiệu Dell PowerScale OneFS dành cho Quản trị viên NetApp
Để các doanh nghiệp khai thác được lợi thế của công ...
Cơ sở hạ tầng CNTT: Mua hay đăng ký?
Nghiên cứu theo số liệu của IDC về giải pháp đăng ...