Tin tức
OneFS SupportAssist Provisioning – Phần 1
Trong OneFS 9.5, một số thành phần OneFS hiện tận dụng SupportAssist làm kênh truyền thông và truy xuất dữ liệu ngoài cụm an toàn của họ. Các thành phần này bao gồm:
| Thành phần | Chi tiết |
|---|---|
| Sự kiện và cảnh báo | SupportAssist có thể gửi các sự kiện và tệp đính kèm CELOG thông qua Embedded Service Enabler (ESE) tới CLM. |
| Chẩn đoán | Có thể tải tệp nhật ký lên Dell thông qua SupportAssist. |
| Kích hoạt giấy phép | Kích hoạt giấy phép sử dụng SupportAssist cho lệnh CLI bắt đầu kích hoạt giấy phép isi. |
| Đo từ xa | Dữ liệu từ xa được gửi qua SupportAssist tới CloudIQ để phân tích. |
| Kiểm tra sức khỏe | Tải xuống định nghĩa kiểm tra tình trạng sức khỏe hiện nay bằng SupportAssist. |
| Hỗ trợ từ xa | Hỗ trợ từ xa hiện sử dụng SupportAssist cùng với Connectivity Hub. |
Đối với các cụm hiện có, SupportAssist hỗ trợ các quy trình công việc cơ bản giống như phiên bản tiền nhiệm ESRS, do đó quá trình chuyển đổi từ cụm cũ sang cụm mới nhìn chung khá liền mạch.
Quy trình chung để kích hoạt OneFS SupportAssist như sau:

- Nâng cấp cụm lên OneFS 9.5.
- Nhận mã PIN và khóa truy cập an toàn.
- Chọn kết nối trực tiếp hoặc kết nối cổng.
- Nếu sử dụng kết nối cổng, hãy cài đặt Secure Connect Gateway v5.x.
- Cung cấp SupportAssist trên cụm.
Chúng ta sẽ thực hiện từng bước cấu hình theo thứ tự:
1. Nâng cấp lên OneFS 9.5
Đầu tiên, cụm phải chạy OneFS 9.5 để cấu hình SupportAssist.
Có một số cân nhắc và lưu ý bổ sung cần ghi nhớ khi nâng cấp lên OneFS 9.5 và lập kế hoạch bật SupportAssist. Bao gồm:
- SupportAssist sẽ bị vô hiệu hóa khi áp dụng biện pháp bảo mật STIG cho cụm.
- Không hỗ trợ sử dụng SupportAssist trên cụm được bảo mật.
- Các cụm có tường lửa mạng OneFS được bật (”cài đặt tường lửa mạng isi”) có thể cần cho phép lưu lượng truy cập đi trên các cổng 443 và 8443, cộng với 9443 nếu kết nối cổng (SCG) được cấu hình.
- SupportAssist được hỗ trợ trên cụm đang chạy ở chế độ Tuân thủ.
- Nếu bạn đang nâng cấp từ phiên bản cũ hơn, bản nâng cấp OneFS 9.5 phải được xác nhận trước khi có thể cung cấp SupportAssist.
Ngoài ra, hãy đảm bảo rằng tài khoản người dùng sẽ được sử dụng để bật SupportAssist thuộc về vai trò có quyền đọc và ghi ISI_PRIV_REMOTE_SUPPORT :
# quyền xác thực isi | grep REMOTE HỖ TRỢ TỪ XA ISI_PRIV Cấu hình hỗ trợ từ xa
Ví dụ, đối với tài khoản người dùng ese :
# isi auth vai trò xem SupportAssistRole Tên: SupportAssistRole Sự miêu tả: - Thành viên: ese Quyền lợi Mã số: ISI_PRIV_LOGIN_PAPI Quyền: r Mã số: ISI_PRIV_REMOTE_SUPPORT Quyền: w
2. Nhận mã PIN và khóa truy cập an toàn

Cần có khóa truy cập và mã pin để cung cấp SupportAssist và các khóa bảo mật này được lưu giữ trong trình quản lý khóa thuộc miền RICE. Bạn có thể lấy khóa truy cập và mã pin này từ trang web Hỗ trợ Dell sau: https://www.dell.com/support/connectivity/product/isilon-onefs .
Trong thanh điều hướng Liên kết nhanh, hãy chọn liên kết Tạo khóa truy cập :
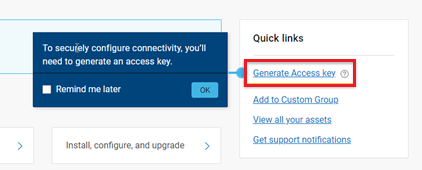
Ở trang tiếp theo, hãy chọn nút thích hợp:
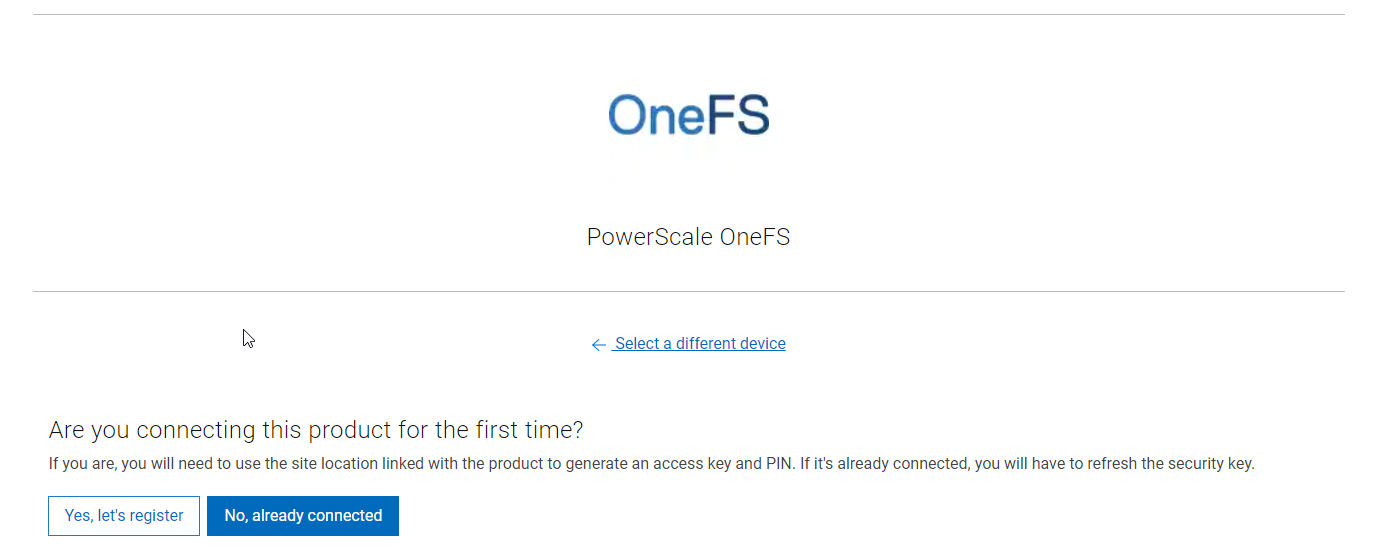
Thông tin xác thực cần thiết để có được khóa truy cập và mã pin khác nhau, tùy thuộc vào cấu hình cụm trước đó. Các trang web đã cung cấp ESRS trước đó sẽ cần ID phần mềm OneFS (SWID) của họ để có được khóa truy cập và mã pin của họ.
Lệnh CLI danh sách giấy phép isi có thể được sử dụng để xác định SWID của cụm. Ví dụ:
# danh sách giấy phép isi | grep "OneFS Software ID" ID phần mềm OneFS: ELMISL999CKKD
Tuy nhiên, khách hàng có cụm mới và/hoặc khách hàng chưa cung cấp ESRS hoặc SupportAssist trước đó sẽ cần Site ID để lấy khóa truy cập và mã PIN.
Lưu ý rằng bất kỳ phần cứng cụm mới nào được xuất xưởng sau tháng 1 năm 2023 đều sẽ có khóa tích hợp, do đó, có thể sử dụng khóa này thay cho Site ID.
Ví dụ, nếu đây là lần đầu tiên đăng ký cụm này và cụm này không có khóa tích hợp, hãy chọn Có, hãy đăng ký :
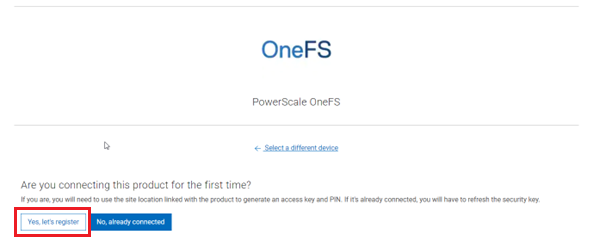
Nhập ID trang web, tên trang web và thông tin vị trí cho cụm:
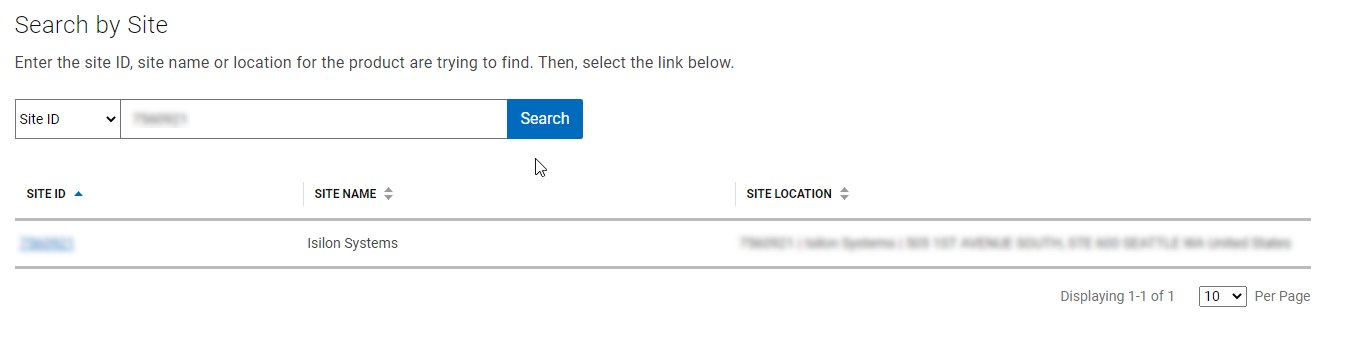
Chọn mã PIN gồm 4 chữ số và lưu lại để tham khảo sau này. Sau đó, nhấp vào Tạo khóa truy cập của tôi :
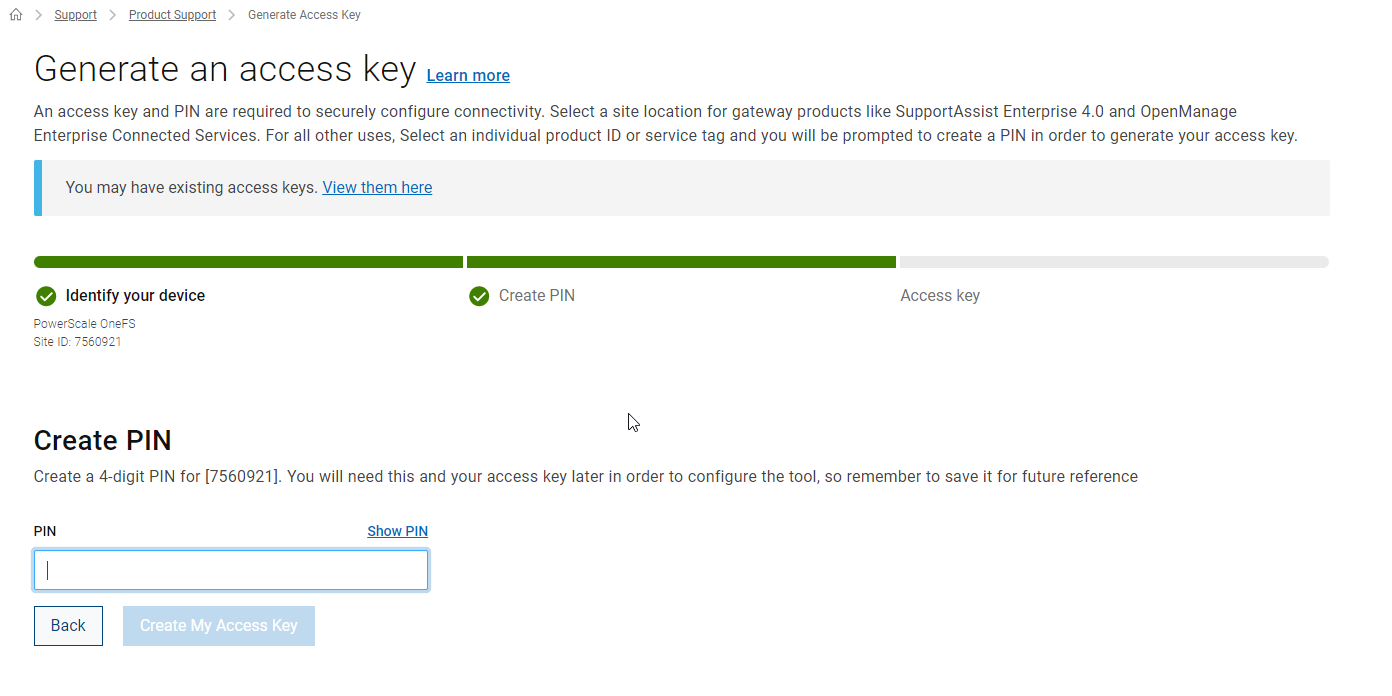
Sau đó, khóa truy cập sẽ được tạo.
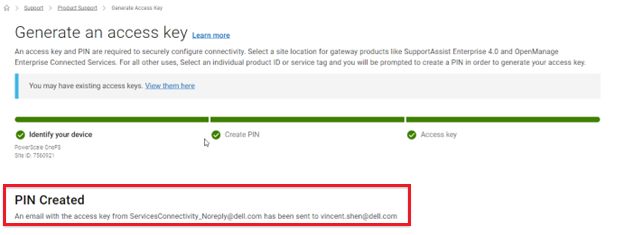
Một email tự động chứa thông tin quan trọng có liên quan được gửi từ Nhóm Dell | ServicesConnectivity. Ví dụ:
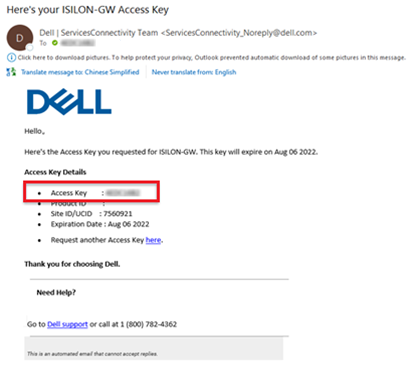
Khóa truy cập này có hiệu lực trong một tuần, sau đó sẽ tự động hết hạn.
Tiếp theo, trong WebUI của cụm, hãy quay lại Quản lý cụm > Cài đặt chung > SupportAssist và nhập khóa truy cập và thông tin PIN vào các trường thích hợp. Cuối cùng, nhấp vào Hoàn tất thiết lập để hoàn tất quá trình cung cấp SupportAssist:
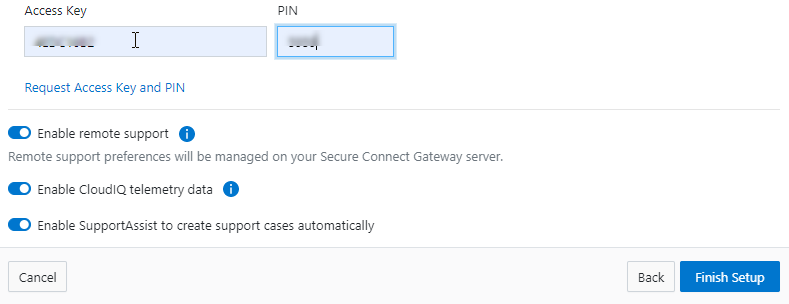
3. Quyết định giữa cấu trúc trực tiếp hoặc cấu trúc cổng

Quyết định về cấu trúc mạng sẽ cần được đưa ra giữa việc triển khai kết nối trực tiếp hoặc kết nối cổng, tùy thuộc vào nhu cầu của môi trường:
- Kết nối trực tiếp:
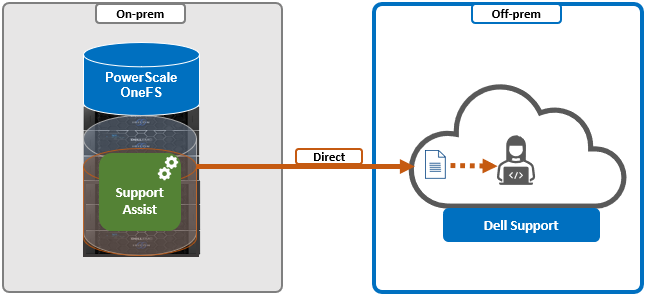
- Cổng kết nối:
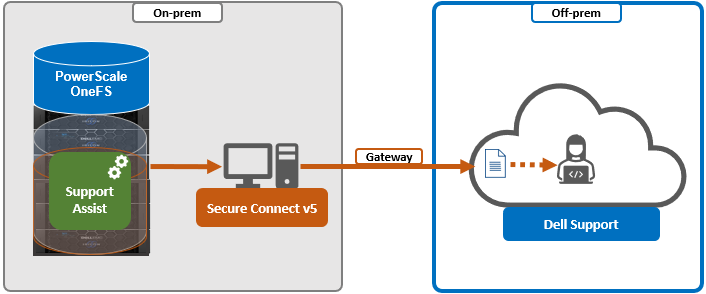
SupportAssist sử dụng cổng 443 và 8443 theo mặc định để giao tiếp hai chiều giữa cụm và Connectivity Hub. Các cổng này sẽ cần được mở qua bất kỳ tường lửa hoặc bộ lọc gói nào giữa cụm và cạnh mạng của công ty để cho phép kết nối với Dell Support.
Ngoài ra, cổng 9443 được sử dụng để giao tiếp với cổng (SCG).
# grep -i esrs /etc/dịch vụ isi_esrs_d 9443/tcp #Cảnh báo gửi đi của Hỗ trợ từ xa an toàn EMC
4. Cài đặt Secure Connect Gateway (tùy chọn)

Bước này chỉ bắt buộc khi triển khai Dell Secure Connect Gateway (SCG). Nếu muốn sử dụng cấu trúc kết nối trực tiếp, hãy chuyển thẳng đến bước 5.
Khi cấu hình SupportAssist với tùy chọn kết nối cổng, Secure Connect Gateway v5.0 trở lên phải được triển khai trong trung tâm dữ liệu.
Dell SCG có sẵn cho môi trường Linux, Windows, Hyper-V và VMware và tính đến thời điểm viết bài này, phiên bản mới nhất là 5.14.00.16. Có thể tải xuống tệp nhị phân cài đặt từ https://www.dell.com/support/home/en-us/product-support/product/secure-connect-gateway/drivers .
Tải SCG như sau:
- Đăng nhập vào www.dell.com/SCG-App . Trang Secure Connect Gateway – Application Edition sẽ hiển thị. Nếu bạn gặp sự cố khi đăng nhập bằng tài khoản doanh nghiệp hoặc nếu bạn không thể truy cập trang ngay cả sau khi đăng nhập, hãy liên hệ với bộ phận Hỗ trợ quản trị của Dell.
- Trong phần Liên kết nhanh , nhấp vào Tạo khóa truy cập.
- Trên trang Tạo khóa truy cập , hãy thực hiện các bước sau:
- Chọn ID trang web, tên trang web hoặc vị trí trang web.
- Nhập mã PIN bốn chữ số và nhấp vào Tạo khóa . Khóa truy cập sẽ được tạo và gửi đến địa chỉ email của bạn. LƯU Ý: Khóa truy cập và mã PIN phải được sử dụng trong vòng bảy ngày và không thể sử dụng để đăng ký nhiều phiên bản SCG.
- Nhấp vào Xong .
- Trên trang Secure Connect Gateway – Phiên bản ứng dụng , hãy nhấp vào tab Trình điều khiển & Tải xuống .
- Tìm kiếm và chọn phiên bản cần thiết.
- Trong cột HÀNH ĐỘNG , nhấp vào Tải xuống .
Các bước sau đây là cần thiết để thiết lập SCG:
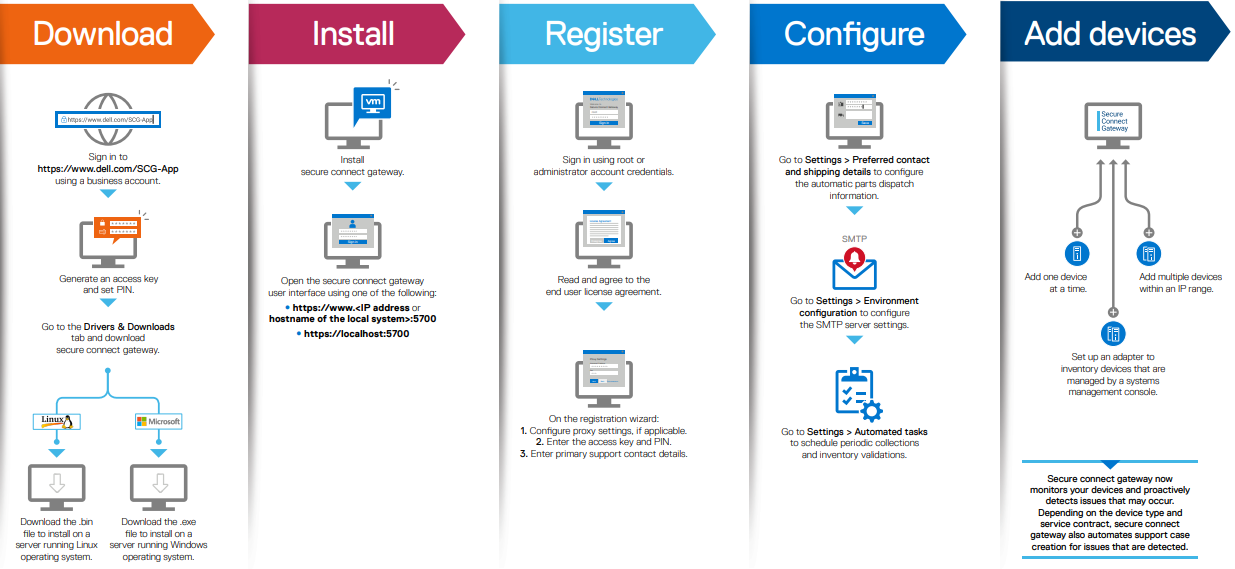
Các nguồn lực liên quan để cài đặt SCG bao gồm:
- Hướng dẫn sử dụng , yêu cầu về hệ thống và mạng, các bước tạo tài khoản doanh nghiệp và hướng dẫn cài đặt: https://www.dell.com/SCG-App-docs
- Ma trận hỗ trợ , dành cho các thiết bị, giao thức, phiên bản chương trình cơ sở và hệ điều hành được hỗ trợ: https://www.dell.com/SCG-App-docs
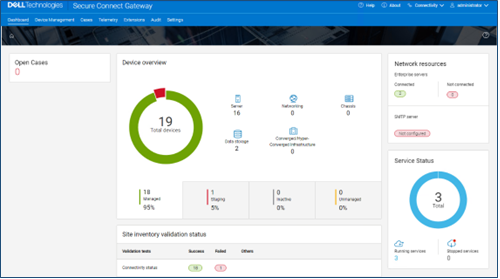
Một nguồn hữu ích khác về thông tin cài đặt, cấu hình và khắc phục sự cố SCG là diễn đàn Hỗ trợ Dell: https://www.dell.com/community/Secure-Connect-Gateway/bd-p/SCG
5. Cung cấp SupportAssist trên cụm

Vào thời điểm này, công việc chuẩn bị trước ngoài cụm sẽ hoàn tất.


Bài viết mới cập nhật
Từ tầm nhìn đến hiện thực: Thiết kế tuần hoàn và máy tính cá nhân AI
Nâng cấp đáng kể về hiệu suất và tính bền vững ...
OneFS SupportAssist Provisioning – Phần 2
Nâng cấp cụm lên OneFS 9.5. Nhận mã PIN và khóa ...
OneFS SupportAssist Provisioning – Phần 1
Trong OneFS 9.5, một số thành phần OneFS hiện tận dụng ...
OneFS SupportAssist Quản lý và khắc phục sự cố
Trong bài viết cuối cùng của loạt bài OneFS SupportAssist, chúng ...